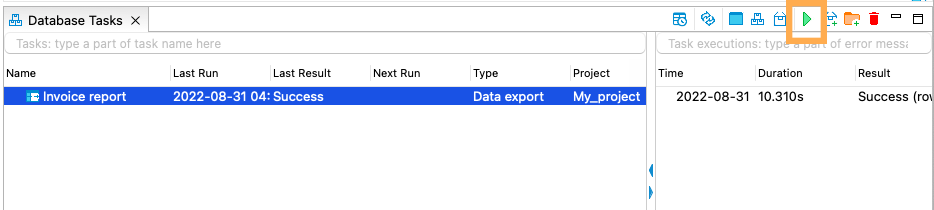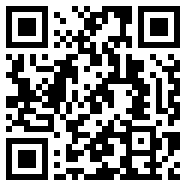如何利用DBeaver自动执行任务
我们的许多用户在使用我们的应用程序时,会定期完成导入和导出数据、数据库转储和还原、比较数据等重复性任务。DBeaver Enterprise 和 DBeaver Ultimate 允许您自动执行这些例行流程,使它们更快、更方便。
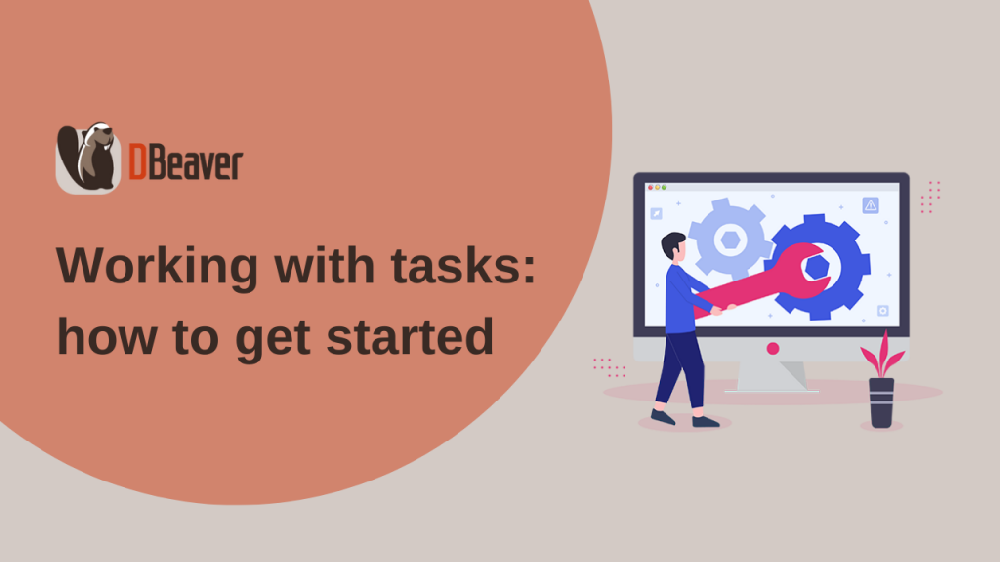
这是关于 DBeaver 中的任务的系列文章。在这里您可以阅读以下部分:
使用任务:如何开始(现在您在这里)
数据库任务 查看
复合任务以及如何创建它们
如何为您的任务使用调度程序
您可以创建什么类型的任务
您可以自动执行以下常见任务:
数据比较。此任务对于定期比较测试和生产数据库中相同表中的数据很有用。
数据导入。此功能允许您在定期执行时加快将数据从文件加载到表中的速度。
数据导出。如果您定期从某些表导入数据以创建报告,则自动执行此任务会很有用。
SQL 脚本执行。脚本可用于创建没有用于此目的的本机工具的数据库备份。
外壳命令执行。通常与其他命令结合使用,包括创建备份的准备工作。
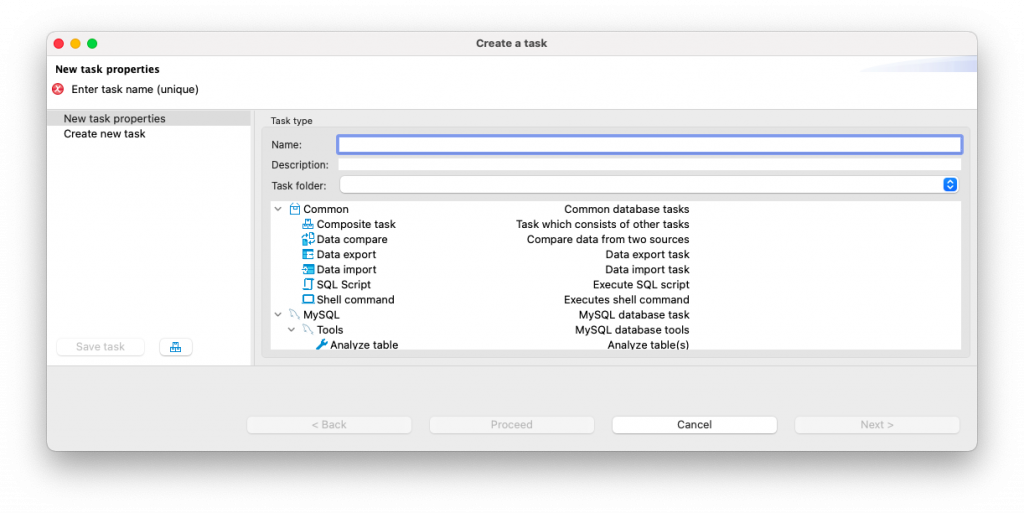
对于 PostgreSQL 和 MySQL,本地工具自动化也可用。例如,对于 PostgreSQL 数据库,您可以创建用于转储和恢复、启用和禁用触发器、数据库或表分析等任务。
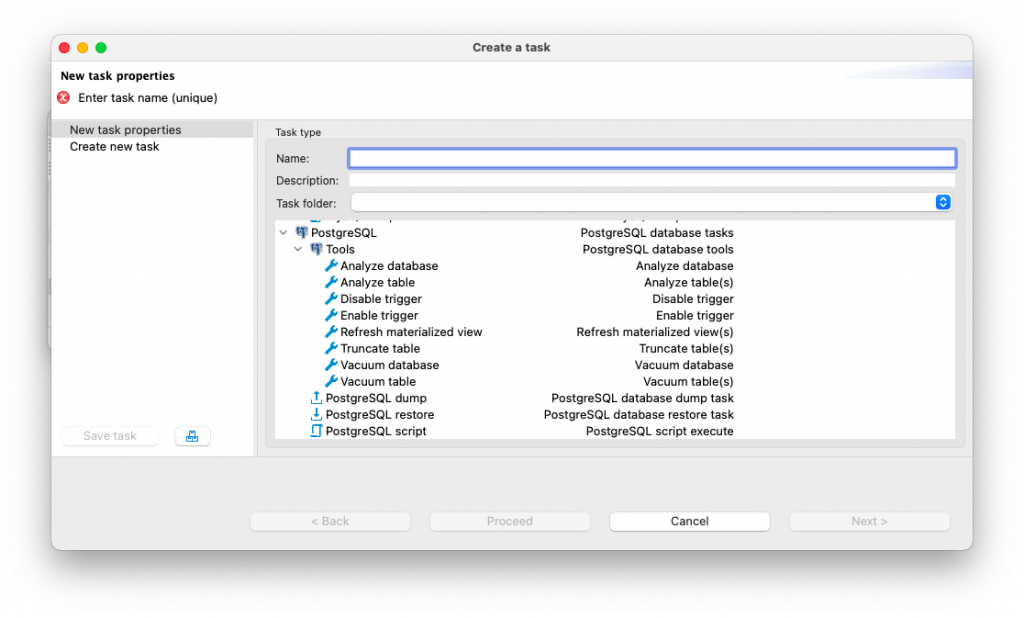
创建任务的方法
有几种方法可以创建新任务。让我们分别看看它们中的每一个。
根据配置创建任务
您可以在配置过程中通过向导保存任务。让我们以数据导出为例来看一下这个方法。首先,请选择您要定期从中导出数据的表。右键单击它并从上下文菜单中选择导出数据。
在打开的窗口中,选择适合您的文件格式,设置所需的设置并选择保存文件的目录。注意窗口左下方的“保存任务”按钮。在配置的最后一步,它将变为活动状态,您可以单击它。
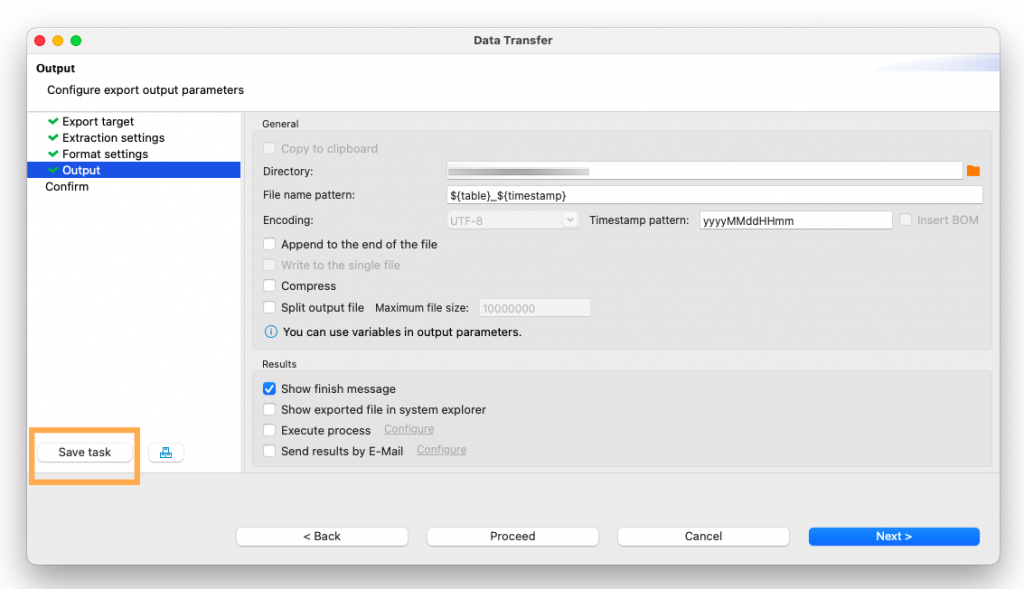
输入任务的名称和描述。如有必要,您可以从下拉列表中选择一个文件夹。
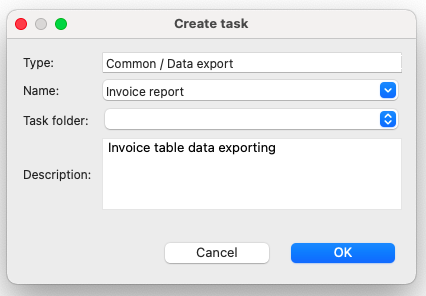
如果需要,您现在可以继续导出数据,或者单击“取消”按钮。您的任务已添加到“数据库任务”视图中,您可以在其中运行它、计划它或在将来进行编辑。
请注意,当您单击“保存任务”按钮时,它不会启动。
使用主菜单创建任务
如果您在其中一个编辑器中工作并且不想打开其他视图,则可以通过主菜单创建任务。转到数据库 -> 任务 -> “创建新任务...”。
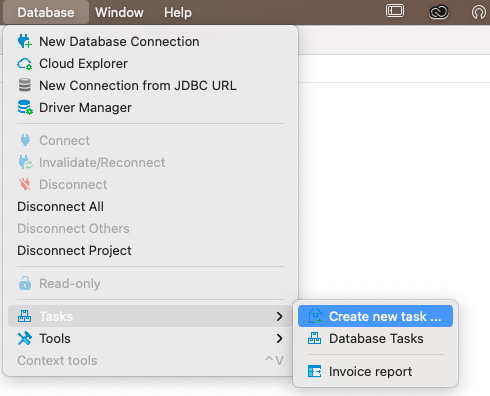
现在从列表中选择一个任务类型,输入名称和描述,然后单击下一步按钮。在下一步中,您需要选择要从中导出数据的表。所有后续步骤与一次性表导出相同。
使用上下文菜单创建任务
您还可以使用数据库导航器中的上下文菜单创建任务。如果您想提前组织任务但不打算立即运行它们,这会很有用。打开上下文菜单并转到工具 -> 创建新任务。用于创建和配置任务的窗口将打开。
使用数据库任务视图创建任务
数据库任务视图为您提供了许多处理任务的选项,包括创建新任务。要打开此视图,请转到主菜单 -> 窗口 -> 数据库任务。
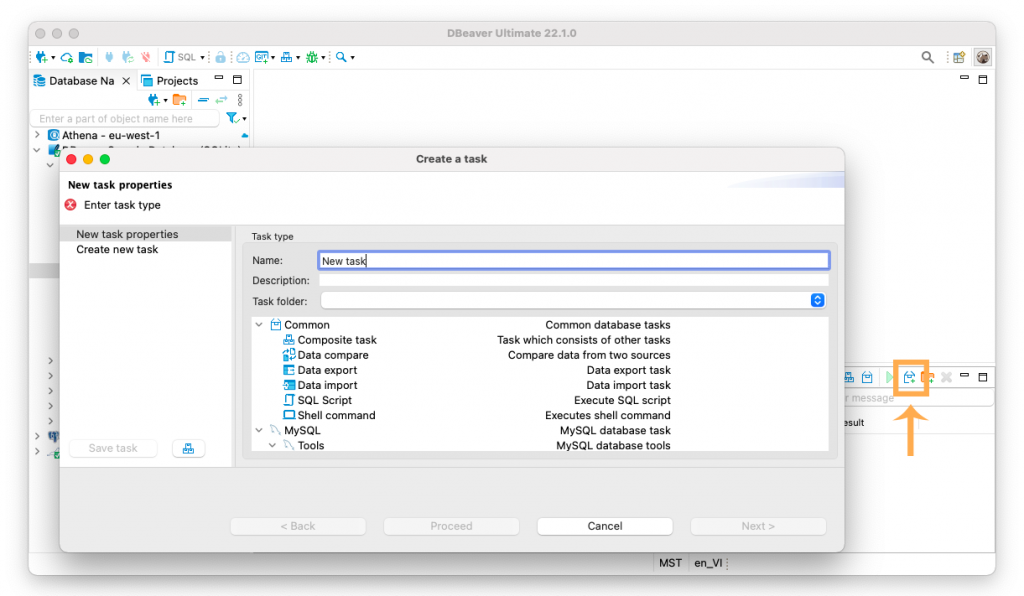
接下来,您可以配置并保存您的任务。对于不断添加新任务并使用已创建任务的用户来说,这是最方便的方式。
如何运行你的任务
创建新任务后,数据库任务视图将自动打开。但您也可以使用主菜单打开它。您将在其中看到您的任务及其类型和它所属的项目。
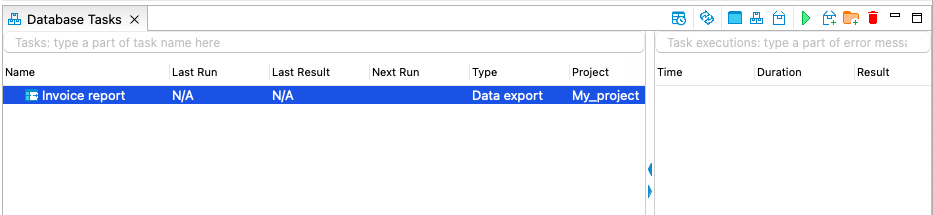
要执行任务,请单击此视图顶部工具栏中的运行按钮。如果一切都正确完成,状态“成功”和上次运行的时间将出现在任务名称旁边。